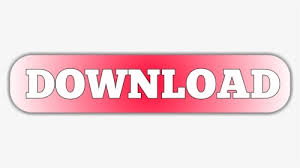
- #HOW TO INSTALL QM FOR EXCEL RIBBON ADD IN TAB MISSING HOW TO#
- #HOW TO INSTALL QM FOR EXCEL RIBBON ADD IN TAB MISSING INSTALL#
- #HOW TO INSTALL QM FOR EXCEL RIBBON ADD IN TAB MISSING CODE#
- #HOW TO INSTALL QM FOR EXCEL RIBBON ADD IN TAB MISSING PC#
Therefore, the commands that appear within the Ribbon change depending on which tab you've selected. The Excel Ribbon groups commands in different tabs. The following sections show each of these items. Groups of Commands are composed of buttons and other controls.The Ribbon, as mentioned in Excel 2016 Power Programming with VBA, is organized in a hierarchy where: Overall, as explained by Excel guru John Walkenbach in the Excel 2016 Bible, the Ribbon is simply “a collection of icons at the top of the screen“. The Ribbon replaces the previously existing menus and toolbars. The following screenshot shows an Excel Ribbon. Therefore, in this section, I provide a few screenshots and brief explanations of what each of these objects looks like within the Excel interface. However, as I show below, you'll probably work a lot with these elements whenever customizing the Ribbon. If you've been using Excel for enough time, you probably know what the Ribbon, Ribbon tabs, Groups of Commands and Buttons are. Let's start by understanding… Excel Ribbon, Tabs, Groups And Buttons Books And Resources Referenced In This Excel Tutorial.
#HOW TO INSTALL QM FOR EXCEL RIBBON ADD IN TAB MISSING CODE#
Step #8 (Optional): Make Your Code More Compact.Step #5: Create New Buttons Or Controls.Step #4: Create A New Group Of Commands.Step #2: Create A Reference To The Ribbon.Step #1: Create A Reference To rxCustomUI.Create A Custom Excel Ribbon Using VBA: Example.Properties, Methods, Delegates And Events In The Ribbon Commander Framework.Introduction To The Ribbon Commander Object Model.
#HOW TO INSTALL QM FOR EXCEL RIBBON ADD IN TAB MISSING INSTALL#
Download, Install And Activate The Ribbon Commander Before Beginning. Extensible Markup Language (XML): A Brief Introduction. The following table of contents lists the main sections within this Excel tutorial: I discuss the main approaches to customizing the Excel Ribbon, along with the main reasons why I chose the approach and tools that I cover in this tutorial, below. My purpose with this Excel tutorial is to provide you with the tools and information that will help you start creating custom Excel Ribbons immediately in just 7 steps (plus an optional eighth step), without the need to become an advanced VBA developer or having to learn XML. For starters, if you follow the usual approach to customizing the Ribbon, you'll realize that your VBA knowledge isn't enough, but you also need to learn and understand XML (which I introduce below). Usually, customizing the Excel Ribbon has been considered to be unintuitive and difficult. Create dynamic Ribbon effects (for example, hiding, disabling or displaying particular items during run-time) based on particular criteria, such as the behavior of the user (for example, opening or closing a particular Excel workbook or an add-in). In Mastering VBA for Microsoft Office 2016, author Richard Mansfield provides the following examples: After all, there are several reasons why you may want to create a custom Excel Ribbon. If you're working with Visual Basic for Applications, you may be interested in creating a custom Excel Ribbon from time to time. If you do a quick online search, you'll notice that there are several forum threads where people ask for advice regarding the topic of customizing the Excel Ribbon with VBA. Or alternatively, put a shortcut to tm1p.xla on your desktop and open that as required.The Excel Ribbon is the main component of Excel's user interface. Then use your Recent file list to open it when needed. If you don’t want Perspectives to open each time you start Excel, just do a file, open and navigate to the same tm1p.xla file. You should now see the TM1 ribbon available at the far right end of the Excel menu. On the available Add-Ins selection dialog box ensure that Perspectives is ticked and then click OK again. Navigate to something like “c:\program files\ibm\cognos\tm1_64\bin” (ie the bin folder inside the TM1 installation location). If not, click on “Go” beside the Manage Excel Add-ins drop down. Check if IBM Cognos TM1 Perspectives is listed in the Active Application Add-ins section at the top of the list. Select Add-ins from the Excel Options tab. Go to File (or Home button in Excel 2007), Options (Excel Options in 2007). The Steps to Enable the TM1 Perspectives Excel Add-in #HOW TO INSTALL QM FOR EXCEL RIBBON ADD IN TAB MISSING PC#
What this does is then automatically add the Perspectives add-in to Excel on your PC so that TM1 automatically opens each time you start Excel and the TM1 Perspectives Ribbon is automatically added to your Excel ribbon.
#HOW TO INSTALL QM FOR EXCEL RIBBON ADD IN TAB MISSING HOW TO#
So I thought I would do a quick blog about how to enable it. Please note that if you are using the new Planning Analytics for Excel (PAX) add-in, please see this post. I recently started working with a new PC and it did not have the TM1 Excel Perspectives add-in enabled and obviously I therefore did not have the TM1 Perspectives Ribbon included in Excel.
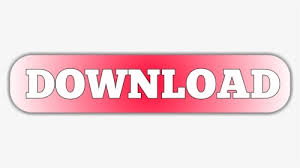
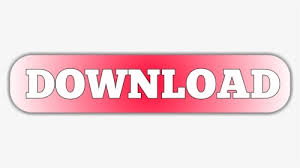
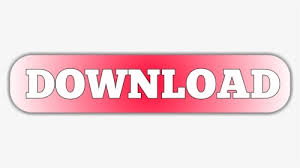

 0 kommentar(er)
0 kommentar(er)
